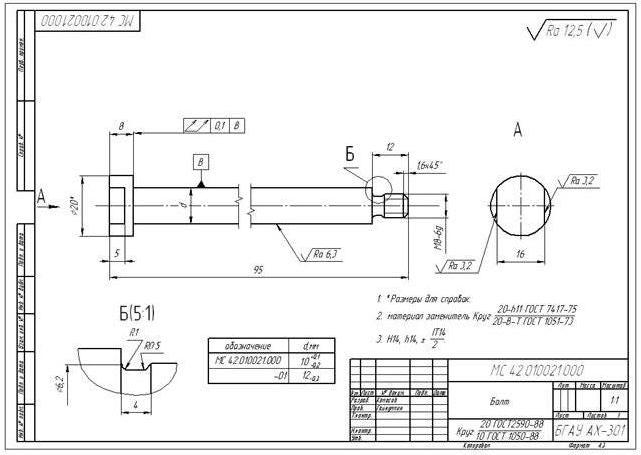1 ОБЩИЕ ПОЛОЖЕНИЯ
1.1 ЧЕРТЕЖ. СОЗДАНИЕ ЧЕРТЕЖЕЙ
Чертеж детали – документ, содержащий изображение детали и другие данные, необходимые для ее изготовления и контроля. На рабочем чертеже детали указывают размеры, предельные отклонения и шероховатость поверхностей и другие данные, которым она должна соответствовать перед сборкой.
На рабочих чертежах не допускается помещать технологические указания.
Создание нового документа в КОМПАС-ГРАФИК осуществляется с помощью команды Файл – Создать – Лист, или кнопкой Новый лист на Панели управления.
С помощью команды Настройка – параметры текущего листа - Параметры листа выбирается параметр нового листа, задав размер формата, его ориентацию (горизонтальную или вертикальную) и тип основной надписи. На данном этапе формат листа конструктор определяет приблизительно исходя из габаритов вычерчиваемой детали, ее масштаба, предполагаемого количества видов, выносных элементов и т.д. Ошибка в выборе формата не имеет никакого значения, поскольку его можно изменить в любой момент.
Если чертеж включает несколько листов/ то для каждого из них можно задать собственный формат/ а также выбрать нужный тип основной надписи.
Листы никак не связаны с изображением, хранящимся в чертеже. Условно можно считать их лежащими в специальном слое, который расположен поверх всех графических объектов. Поэтому при удалении листа изображение, находившееся «под ним», остается на своем прежнем месте, а рамка вокруг него и соответствующая основная надпись исчезают. При создании нового чертежа в нем автоматически создается первый лист. При необходимости можно добавить листы. Это можно сделать в любой момент работы над чертежом. Также в любое время можно изменить параметры любого листа.
1.2 Виды. Масштаб
Вид является составной частью чертежа. Внутри вида графические объекты могут располагаться на одном или нескольких слоях. Существование изображения вне слоя и вида невозможно.
Основными характеристиками вида являются масштаб и положение. Изменение масштаба и положения вида приводит к масштабированию и перемещению всех объектов, расположенных в этом виде не обязательно также и само разбиение чертежа на виды. Вид чертежа не обязательно должен содержать какую-либо проекцию детали в строго геометрическом толковании. Это может быть любое копирование изображения. Не обязательно также и само разбиение чертежа на виды. Все изображения на чертеже, если это удобно при работе, может располагаться в одном виде.
При создании нового чертежа система автоматически формирует в нем специальный системный вид с нулевым номером, а в виде - системный слой с нулевым номером.
В КОМПАС – ГРАФИК можно сразу создать в чертеже вид с необходимым масштабом и чертить в нем, вводя натуральные геометрические размеры. Масштабирование изображения будет производится автоматически. При простановке размеров их действительные значения также будут определяться автоматически. Если впоследствии окажется, что масштаб необходимо изменить, изображение не нужно будет вычерчивать заново, пересчитывая размеры. Потребуется лишь изменение масштаба вида, в котором это изображение расположено. При создании нового чертеже в нем автоматически формируется системный вид с масштабом 1:1.
1.3 Слои.
Создание новых слоев и управление слоями производится в Менеджере документа.
Чтобы создать новый слой выполняются следующие команды: Вставка – Слой, или нажимается кнопка Состояние слоев на Панели Текущее состояние. На экране появится диалог Менеджер документа. В Дереве листов, видов и слоев выделяется объект для добавления нового слоя и нажимается кнопка Создать слой на Панели инструментов Менеджера документа.
1.4 Дополнительные приемы оформления элементов чертежа
К дополнительным приемам оформления элементов чертежа относятся выполнение произвольных видов, видов по стрелке, разрезов, сечений, местных разрезов, выносных элементов, местных видов и т.д. Для их выполнения активизируются соответствующие команды ассоциативных видов. Согласно стандарту длинные предметы или их элементы с постоянным или закономерно изменяющимся сечением допускается изображать с разрывами, то есть условно удалять среднюю часть. На изображении может быть один или несколько разрывов. В КОМПАС – 3D для подобной трансформации изображения служит команда Вид с разрывом. Она позволяет условно удалять указанную часть (части) изображения, а оставшиеся части придвигать друг к другу. Команда может быть применена к различным видам чертежа (разрыв изображения в системном виде невозможен).
1.5 Технические требования
Технические требования включаются в чертеж, когда содержащиеся в них сведения нецелесообразно или нельзя выразить условными обозначениями
Создание технических требований осуществляется с помощью следующих команд Вставка – Технические требование – Ввод. Открывается окно Технические требования для ввода текстовой информациии.
После ввода закрывается окно ввода с сохранением текста изменений технических требований.
Размещение технических требований на чертежах осуществляется вручную двумя способами:
Вызвав команду Вставка -Технические требования - Размещение,
Вызвав команду Ручное размещение тех.требований из их контекстного меню.
Следует учесть, что указанные команды доступны только в том случае, если создан текст технических требований
Перемещение технических требований в рабочем поле чертежа осуществляется с помощью мыши. Возможно точное расположение и размеров страниц технических требований. Для этого находясь в режиме ручного размещения технических требований требуется вызвать из контекстного меню команду Позиционировать. В появившемся на экране диалоговом меню задается расстояние от левой и нижней сторон формата до стороны рамки технических требований.
Редактирование и удаление технических требований осуществляется следующими способами:
Дважды щелкнув на технических требованиях
Вызвать команду Редактировать тех.требования из контексного меню
Вызвав команду Вставка – Технические требования – Ввод.
1.6 Неуказанная шероховатость
Знак неуказанная шероховатость присутствует на чертежах машиностроительных деталей. При работе в КОМПАС – 3D возможно автоматическое формирование и размещение знака. Для простановки знака неуказанной шероховатости на чертеже вызовите команду Вставка – Неуказанная шероховатость – Ввод. На экране появится диалог ввода и редактирования знака. После закрытия диалога кнопкой ОК знак появляется в правом верхнем углу формата. Задание параметров текста знака неуказанной шероховатости при его создании невозможно. Эти параметры определяются настройкой документа. Чтобы настроить параметры текста неуказанной шероховатости необходимо вызвать команду Сервис - Параметры – Текущий чертеж – Параметры документа – Неуказанная шероховатость. В правой части появившегося диалога располагаются элементы управления с помощью которых можно изменить исходные параметры. После выхода из диалога параметров вывода текста неуказанной шероховатости изменится в соответствии с выполненной настройкой.
1.7 Перенос фрагмента чертежа из одного вида в другой
Перенос фрагмента чертежа из одного вида в другой осуществляется с помощью копирования и переноса фрагмента чертежа с помощью буфера обмена КОМПАС – 3D. Чтобы скопировать или перенести фрагмента чертежа, его необходимо выделить и поместить в буфер обмена с помощью команды Редактор –Вырезать или Редактор - Копировать. Копируемый фрагмент чертежа должен быть в текущем виде. Затем делается текущим вид для вставки фрагмента. Для вставки фрагмента чертежа в другой вид (в другой чертеж) из буфера необходимо выполнить следующие действия. Для этого вызывается команда Редактор – Вставить. Если в буфере находятся объекты, принадлежавшие разным видам чертежа и/или виды целиком, то они будут немедленно вставлены в чертеж. Вставленные объекты размещаются в видах с теми же параметрами, что и исходные объекты.
Поле фиксации базовой точки содержимое буфера обмена вставляется в документ.
2 МЕТОДИЧЕСКИЕ РЕКОМЕНДАЦИИ
К ВЫПОЛНЕНИЮ УПРАЖНЕНИЙ
Освоение темы производится на примере чертежа болта (рисунок 2.1) При выполнении чертежа следует придерживаться следующей последовательности:
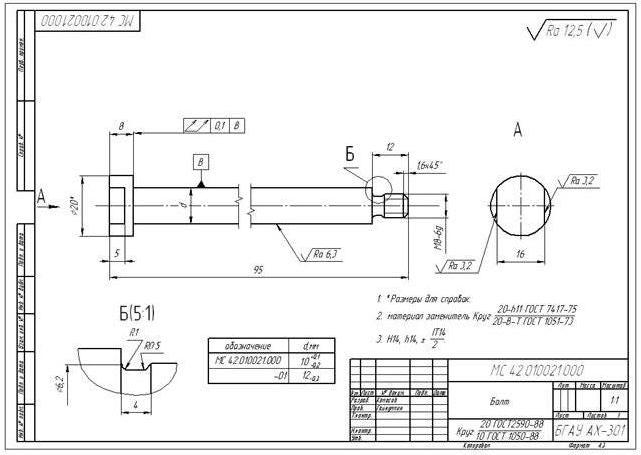
Рисунок 2.1 Чертеж детали - болт
Создание нового чертежа с использованием команд Файл – Создать - Чертеж. Для определения формата чертежа воспользоваться командой Сервис – Параметры – Параметры первого листа – Формат.
Так как чертеж выполняется в масштабе 2:1 создается новый вид На Панели состояния в окне «масштаб» указать величину 2:1.
2 При оформлении выносного элемента автоматически создается новый вид. Выносной элемент Б вычертить в масштабе 5:1.
3 При оформлении вида по стрелке взгляда автоматически создается новый вид. Вид А вычертить в масштабе 2:1.
4. Для каждого вида создаются свои слои. Для вида 1 создать слои с именами "оси”, "размеры”, "обозначения” для размещения в этих слоях соответствующих элементов. В 0-вом слое разместить геометрические объекты
Создание нового слоя осуществляется командой Сервис – Менеджер документа - Создать новый слой / управлять слоями. Или воспользоваться кнопкой слои на Панели текущего состояния.
5. На чертеже детали выполнить вид с разрывом. Для этого выполняется команда Вставка – Вспомогательный вид – Вид с разрывом. Выбирается тип линии разрыва из предложенного списка
6. Разместить на чертеже технические требования
7. Нанести неуказанную шероховатость с использованием команды Вставка – Неуказанная шероховатость - Ввод
8. Выполнить перенос фрагмента чертежа из одного вида в другой
3 КОНТРОЛЬНЫЕ ВОПРОСЫ
Как выполняется создание нового чертежа.?
Как создается выносной элемент с заданной величиной?
Как осуществляется ввод и редактирование текста технических требований?
Как осуществляется создание нового вида с указанным масштабом?
Какая команда позволяет осуществить выполнения вида с разрывом?
Как выполняется простановка размеров детали с использованием слоев?
Для чего предназначена команда Неуказанная шероховатость?
Как осуществляется перенос фрагмента чертежа из одного вида в другой?
Где выполняется изменение параметров неуказанной шероховатости?
Как выполняется построение вида по стрелке?
Как выполняется точное размещение технических требований?
Как осуществляется заполнение основной надписи?
Уфа.ФГОУ. Башкирский государственный аграрный университет, 2011