1.1 Основные элементы интерфейса
КОМПАС-ГРАФИК разработан специально для операционной среды MS Windows и в полной мере использует все ее возможности и преимущества представляя пользователю максимальную эффективность и удобство в работе.
После запуска программы и открытия любого документа на экране монитора показано окно системы со всеми его основными элементами. Здесь размещается изображение открытого чертежа, здесь появляются новые документы, в этой области выполняются все операции, связанные с построение, оформлением или редактированием документа. Все остальные элементы программного окна занимаются обслуживанием данной области.
Заголовок расположен в самой верхней части окна. В нем отображается важная информация: название и номер версии программы/ тип открытого документа/ полный путь и имя документа. Если открытый документ является листом чертежа дополнительно отображается информация об имени текущего вида.
Например: КОМПАС – 3D [Вид -> главный вид]
Строка меню расположена в верхней части программного окна, сразу под заголовком. В ней расположены все основные меню системы. В каждом из меню хранятся связанные с ним команды. Справа о названия некоторых команд нанесены обозначения клавиш клавиатуры (или их комбинаций). Это так называемые горячие клавиши, для запуска таких команд достаточно нажать соответствующую клавишу, не открывая само меню.
Некоторые команды в списке могут отображаться бледным шрифтом. Это означает, что в данный момент отсутствуют условия для их выполнения. В таком случае команда объявляется запрещенной и не может быть выполнена.
Панель управления расположена в верхней части окна системы сразу под строкой меню. На этой панели находятся кнопки, позволяющие обратиться к наиболее часто используемым при работе с КОМПАС-ГРАФИК командам: создания, открытия и сохранения файлов документов, вывода на плоттер и принтер и т.д. Состав панели управления различен для разных режимов работы системы.
Строка сообщений располагается в самом низу программного окна КОМПАС-ГРАФИК. В ней отображаются различные сообщения и запросы системы.
Строка текущего состояния находится в нижней части окна КОМПАС-ГРАФИК сразу над Строкой сообщений. В этой строке отображаются параметры текущего документа – вид. слой. масштаб, отображения в окне и ряд других параметров: шаг курсора при перемещении клавиатуры, его текущие координаты и т.д.
1.2 Управление изображением в окне документа
Команды управления изображением в КОМПАС-ГРАФИК представлены кнопками на Панели управления и командами в меню Сервис, которые дублируют друг друга.
Если нужно подробнее рассмотреть какую-либо часть чертежа, выполнить геометрические построения или корректировку документа на его ограниченном участке, необходимо предварительно увеличить этот участок во весь экран.
Можно увеличить или уменьшить масштаб изображения в фиксированное число раз с помощью кнопок Увеличить масштаб и Уменьшить масштаб на Панели управления.
Можно явно задать масштаб изображения, введя его значение в поле Текущий масштаб в Строке текущего состояния или выбрав значение из Списка масштабов. При этом в качестве центра нового изображения будет взят центр окна.
Иногда при выполнении команд, связанных с редактированием изображения, на экране возникают небольшие искажения, которые носят временный характер и не имеют отношения к реальному состоянию текущего документа. В подобных случаях выполняют процедуру регенерации изображения на экране с помощью кнопки Обновить изображение на Панели управления. При этом система очищает окно документа и заново прорисовывает все объекты чертежа, устраняя искажения.
Если установлен такое значение масштаба отображения документа, при котором он не помещается целиком в окне документа, на экране автоматически появляются дополнительные средства управления изображением – горизонтальная и вертикальная линейки прокрутки. Они отображаются в окне документа внизу и справа. Для прокрутки изображения в окне нужно воспользоваться кнопками со стрелками, расположенными по краям линеек.
Прокрутку изображения в окне документа можно выполнять с помощью клавиатуры. Для этого можно использовать как клавиши управления курсором, так и клавиши на цифровой клавиатуре.
В любом режиме работы геометрического редактора можно быстро прокручивать изображение с помощью клавиатуры и мыши. Для этого нужно одновременно нажать клавиши <Shift> и <Ctrl> и не отпускать их. Затем нажать левую клавишу мыши и не отпуская ее , «перетащить» изображение в нужном направлении.
1.3 Создание новых документов
Электронные чертежи, создаваемые в КОМПАС-ГРАФИК, как и любые другие документы, хранятся на жестком диске компьютера в виде файлов. Можно открыть неограниченное число документов любых типов, а каждый документ – в неограниченном числе окон.
С помощью КОМПАС-ГРАФИК можно создавать документы различных типов, таких как чертеж, фрагмент, тексто-графические, спецификации.
Создание. Чтобы создать новый документ, вызывается команд Файл – Создать. На экране появится диалог создания документа. Можно либо выбрать нужный шаблон документа на вкладке Шаблон, либо выбирается тип документа на вкладке Новые документы.
Другим способом создания нового документа является выбор его из меню кнопки Создать.
Для создания нового листа выполняется команда Файл – Создать – Лист. Используя команду Параметры текущего листа на меню Настройки выбирается формат листа.
Для создания нового фрагмента выполняется команда Файл – Создать – Фрагмент. Поскольку фрагменты не имеют элементы управления, обычно никакой настройки для них не выполняется, и можно сразу начать черчение.
1.4 Использование системы помощи
При возникновении затруднительных ситуаций можно быстро получить необходимую справочную информацию прямо в режиме диалога с системой. Для этого разработана Система оперативной помощи, которая содержит сведения о командах меню и панелях кнопок, клавиатурных комбинаций, типовых последовательностях выполнения различных операций и т.п. Доступ к системе помощи можно получить различными способами.
Система помощи КОМПАС-ГРАФИК начинает свою работу сразу после запуска программы.
Получить подробную справку по объектам экрана КОМПАС-ГРАФИК можно с помощью кнопки Справка на Панели управления.
Основная система помощи осуществляется через меню справка в строке меню.
2 МЕТОДИЧЕСКИЕ РЕКОМЕНДАЦИИ
Выполнить упражнения в следующей последовательности:
Упражнение 1.01. Запуск и отмена команд.
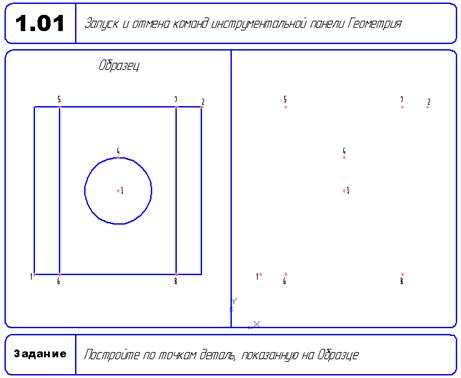
Запуск и отмена команд инструментальной панели Геометрия. Компактная панель, кнопки переключения между панелями – геометрия, размеры, обозначения, редактирование, параметризация, измерения, выделение, спецификация. Кнопка Стоп.
Пояснения:
При выполнении упражнения необходимо использовать команды Отрезок, Окружность и глобальные привязки Ближайшая и Выравнивание.
Изучите:
1) Справка > Содержание > Общие сведения > Интерфейс > Управление состоянием панелей и окон / Панель свойств / Компактные панели.
2) Справка > Указатель > Привязка > Глобальная
Упражнение 1.02. Расширенные панели команд.
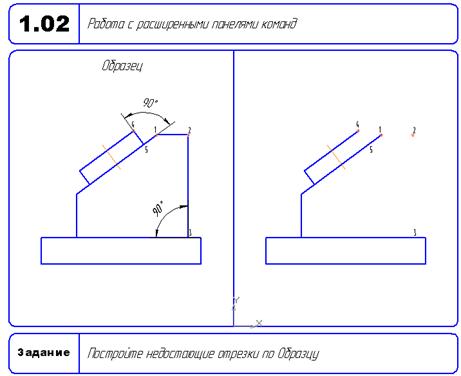
Работа с расширенными панелями команд инструментальной панели Геометрия: Отрезок перпендикулярный. 2 перпендикулярных отрезка.
Пояснения:
Следите за строкой подсказки. Сначала укажите кривую, к которой проводится перпендикулярный отрезок. Затем точку, из которой опускается перпендикуляр, и точку на кривой.
Перед построением второго перпендикулярного отрезка нажмите на кнопку Указать заново на панели специального управления.
Изучите:
1) Справка > Указатель > Расширенная панель команд
Упражнение 1.03. Работа с панелью специального управления
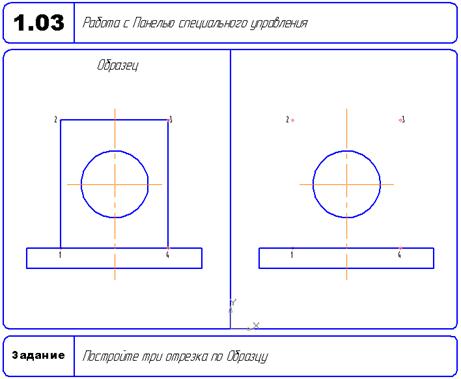
Работа с Панелью специального управления. Автоматическое (1 и 3) и ручное (2) создание объектов.
Пояснения:
Ввод отрезков с использованием кнопки Автосоздание объекта. Если кнопка включена, объект создается автоматически после задания необходимых опций и параметров, если нет – то после нажатия кнопки Создать объект на специальной панели управления.
Изучите:
1) Автоматическое и ручное создание объектов: Справка > Указатель > Автоматическое создание объектов
Упражнение 1.04. Ввод данных в поля Панели свойств
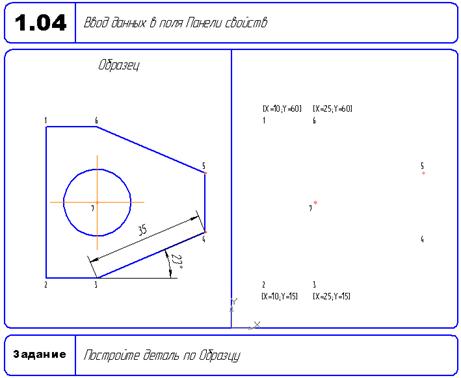
Панель свойств - управление процессом выполнения команды. Заголовок, элементы управления, вкладки. Размещение.
Ввод данных в поля Панели свойств. Автоматический, ручной, комбинированный, с использованием геометрического калькулятора. Tab – перемещение между полями. Состояние поля: галочка, перекрестие, без значка. Простановка осей.
Пояснения:
Панель свойств предназначена для ввода параметров создаваемого объекта. Панель свойств - управляет процессом выполнения команды. Имеет заголовок, элементы управления, вкладки. Размещение панели можно изменить.
Используются различные режимы ввода параметров 1) Автоматический, 2) ручной, 3) комбинированный, 4) с использованием геометрического калькулятора.
Клавиатурная кнопка <Enter> – фиксирует введенные параметры. Появляется косой крестик в переключателе состояния параметра.
Кнопка клавиатуры <Tab> – используется для перемещения между полями при задании координат точек.
Автоматический ввод – нажать кнопку Отрезок, указать курсором мыши на графическом окне начальную точку отрезка и щелкнуть ЛК мыши, затем указать конечную отрезка и щелкнуть ЛК мыши. Отрезок построен.
Ручной ввод. На Панели свойств ввести поочередно координаты каждой точки отрезка, нажать кнопку Создать объект - отрезок построен.
Изучите по Справке:
1) Справка > Содержание > Геометрические объекты > отрезки > отрезок.
2) Справка > Указатель > Панель свойств > Параметры объектов / Панель свойств.
Упражнение 1.05. Ввод выражений в поля Панели свойств
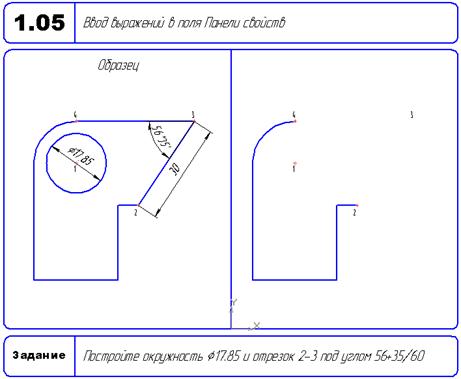
Ввод выражений в поля Панели свойств. Синтаксис. В конце – оформление Панели свойств (по правой кнопке).
Пояснения:
Ввод выражений в поля Панели свойств. Координаты точек вводится в поля Панели свойств. Величина угла вводится следующим образом 56+35/60.
Изучите:
1) Справка > Указатель > Ввод параметров > Ввод значений в поля Панели свойств
Упражнение 1.06. Использование глобальных привязок.
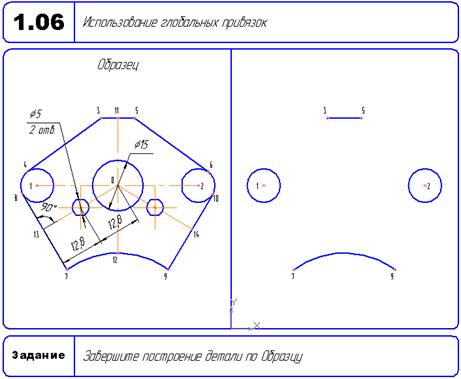
Использование глобальных привязок. Точное черчение, характерные точки объектов. Глобальные привязки, их настройка (запретить привязки, отображать текст). Отключение привязок, не всегда удобно. Изменение стиля линии.
Пояснения:
Глобальные привязки используются для точного черчения, с привязкой к характерным точкам объектов.
Для построения отрезков с соблюдением условий совпадения с точками отрезка и касания к окружности используются глобальные привязки Ближайшая точка и Касание.
Для построения горизонтальной и вертикальной осей используйте привязку Середина.
Затем строятся отрезки с привязками Пересечение и Нормаль.
Центр окружности указывается на отрезке с привязкой Середина.
Для изменения стиля линии щелкните в поле Текущий стиль в строке Панель свойств где выбирается требуемая линия.
Изучите:
1) Справка > Указатель > Привязки > Глобальные
Упражнение 1.07. Использование локальных привязок.
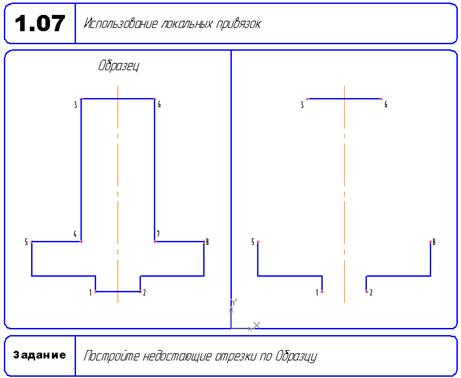
Использование локальных привязок. Отличия от глобальных. Локальная привязка выравнивание.
Пояснения.
Локальные привязки позволяет выполнить те же самые процедуры привязки курсора к характерным точкам, что и глобальные. Локальная привязка является более приоритетной, чем глобальная и выполняется только для одного (текущего) запроса точки. Все локальные привязки собраны в линию локальных привязок. Для вызова меню на экране, во время выполнения команды, щелкните правой кнопкой клавиши мыши в любой точке чертежа, в появившемся каскадном меню -> Привязка выбирается нужная привязка
При выполнении упражнения отключите Глобальные привязки.
Изучите:
1) Справка > Указатель > Привязки > Локальные
Упражнение 1.08. Использование клавиатурных привязок.
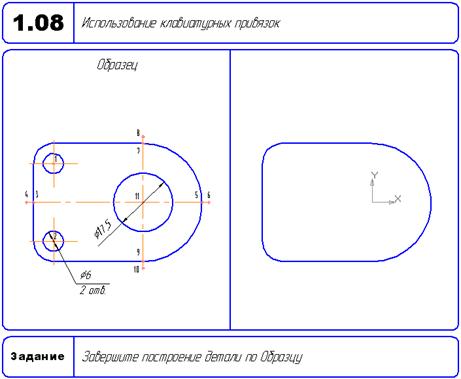
Использование клавиатурных привязок. Отключить глобальные, 5, Shift-5, Ctrl-5. Фиксация параметров объектов (кнопка запомнить состояние).
Пояснения:
Клавиатурные привязки представляют собой команды точного позиционирования курсора, которые выполняются с помощью клавиатуры. Отключите глобальные привязки и используйте только клавиатурные. Рисование двух одинаковых окружностей: вызовите команду окружность, сразу задайте диаметр. Нажмите кнопку Запомнить состояние на Панели специального управления. Для фиксации окружностей достаточно указать положение центров с помощью клавиатурной привязи (Ctrl-5).
Центр большой окружности фиксируется с помощью клавиатурной привязи (Ctrl-0).
Осевые линии по двум точкам: Обозначения -> Осевая линия по двум точкам.
Изучите:
1) Справка > Указатель > Привязки > Клавиатурные
Упражнение 1.09. Использование прямоугольной сетки
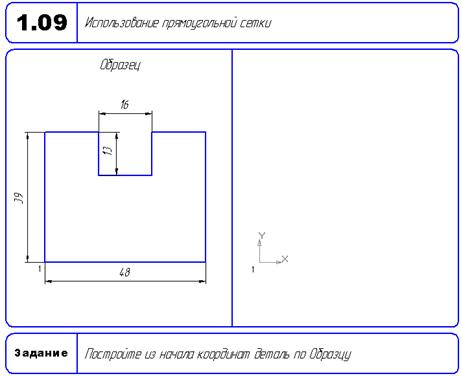
Использование прямоугольной сетки. Параметры сетки. Настроить шаг сетки – ось x – 16 мм, ось y – 13 мм, прямоугольная.
Пояснения:
Управление отображением сетки в активном окне осуществляется кнопкой Сетка на Панели текущего состояния. Управление сеткой выполняется с помощью команд, расположенных в меню. Вид сетки отображается в активном окне и настраивается с помощью команды Сервис- Параметры – Текущее состояние.
Используйте прямоугольную сетку с параметрами сетки - шаг по оси x – 16 мм, по оси y – 13 мм, прямоугольная.
Изучите:
1) Справка > Сетка
Упражнение 1.10. Использование изометрической сетки
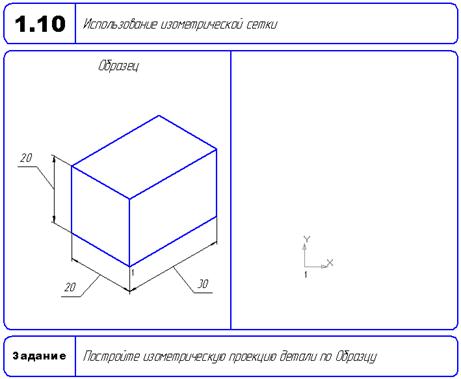
Использование изометрической сетки (8.6). Шаг 10 мм по обеим осям. Другие настройки: цвет, линии вместо точек. <Подробнее>
Пояснения:
Используйте изометрическую сетку с параметрами сетки - шаг по оси x – 10 мм, по оси y – 10 мм, изометрическая.
Изучите:
1) Справка > Сетка
КОНТРОЛЬНЫЕ ВОПРОСЫ
1. Где расположена Строка меню? Что входит в ее состав?
2. Что такое горячие клавиши и для чего они предназначены?
3. Как назначаются привязки при выполнении геомерических построений?
4. Как назначается размер прямоугольной сетки?
5. Что называется локальной привязкой и где она применяется?
6. Для чего предназначена Панель свойств?
7. Как создаются новые документы?
8. Где находится Панель управления, что входит в ее состав?
9. Когда назначаются локальные привязки?
10. Как можно увеличить или уменьшить масштаб изображения?
11. Как выполняется обновление изображения?