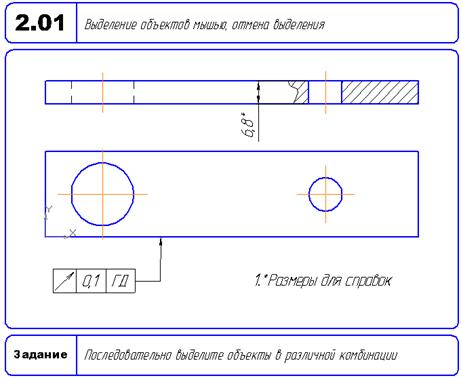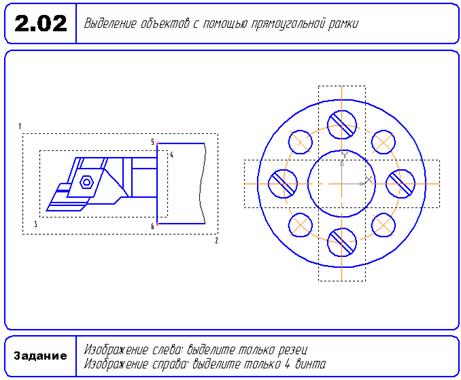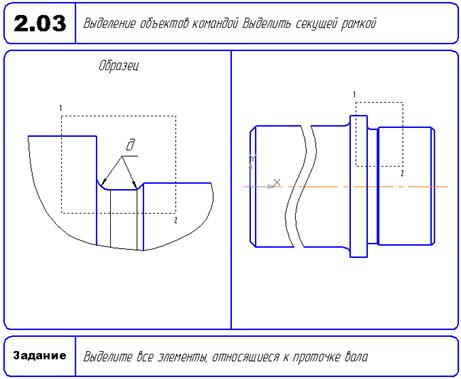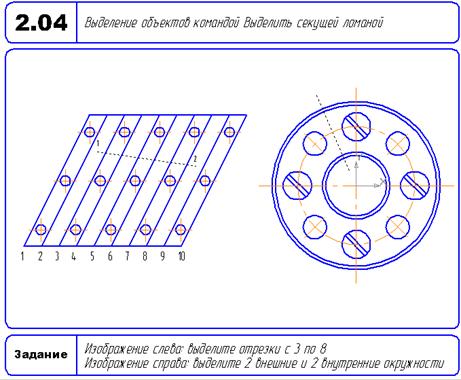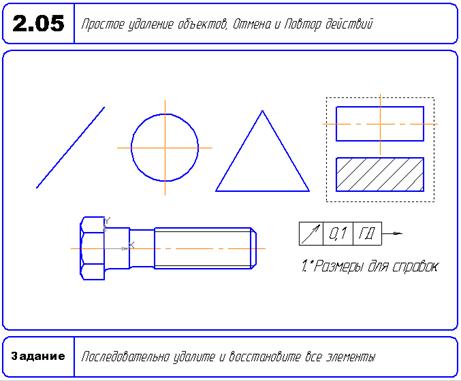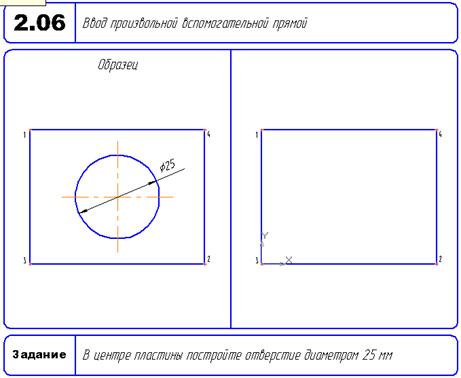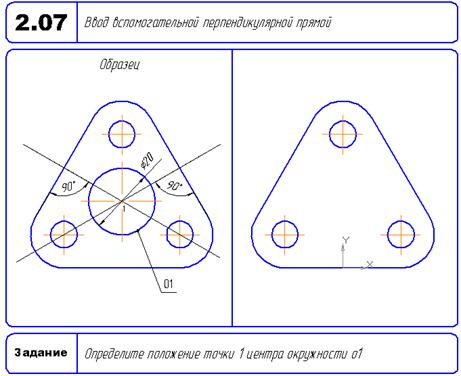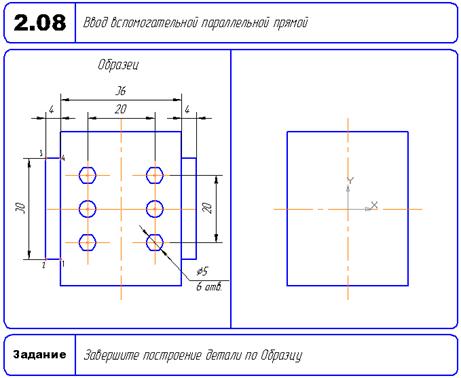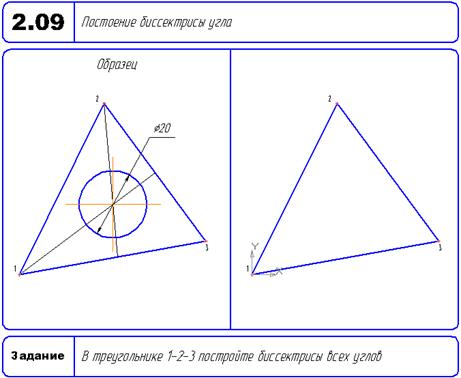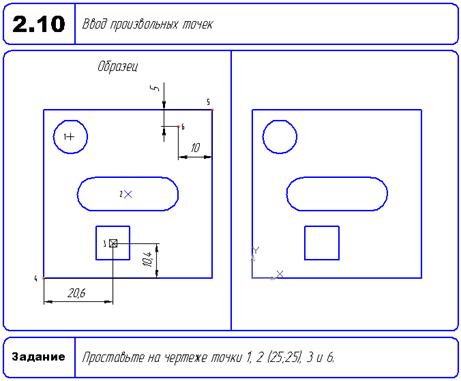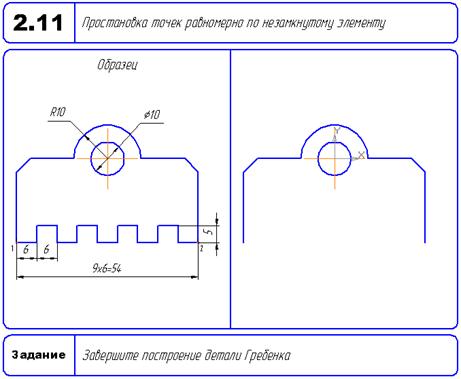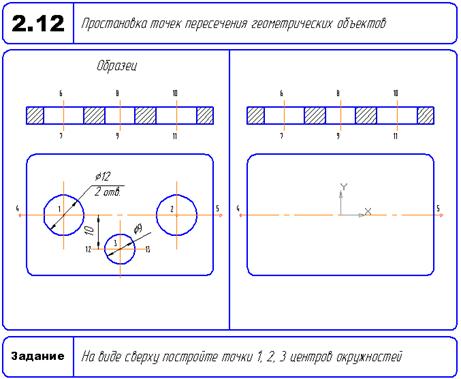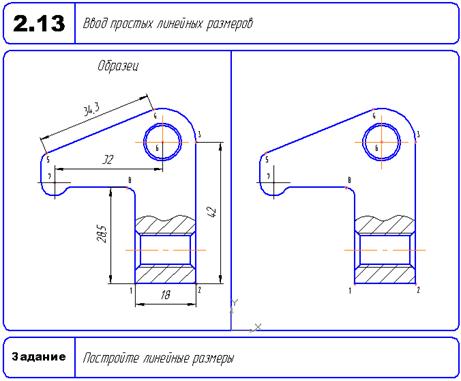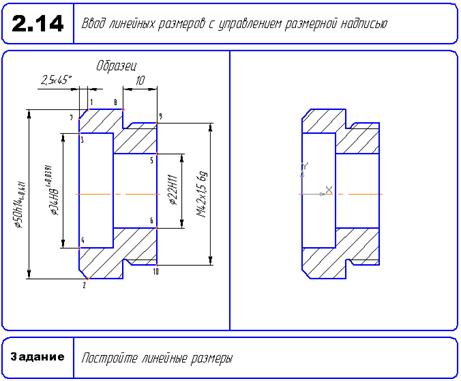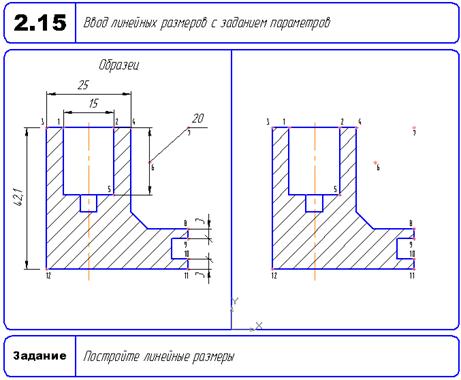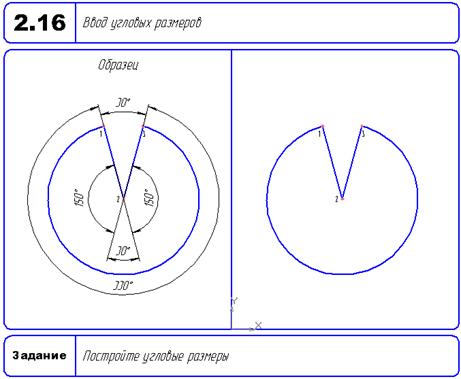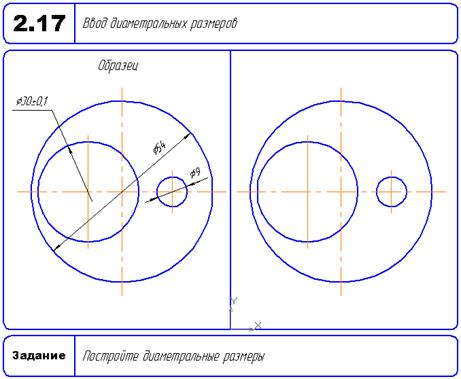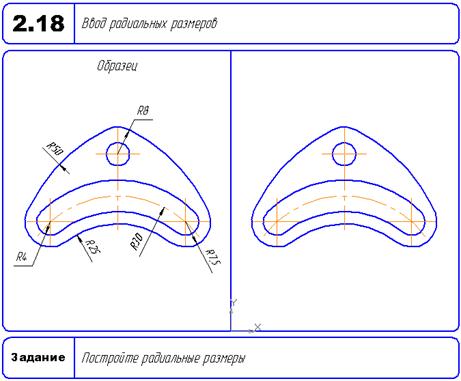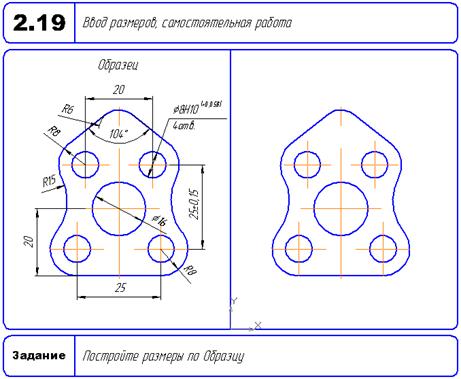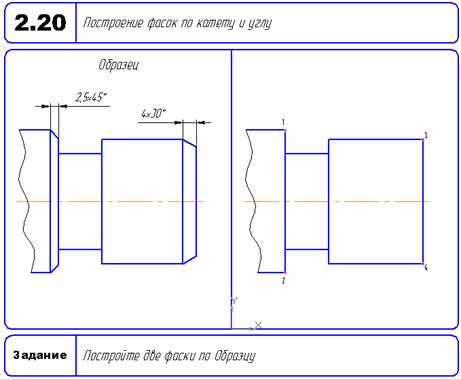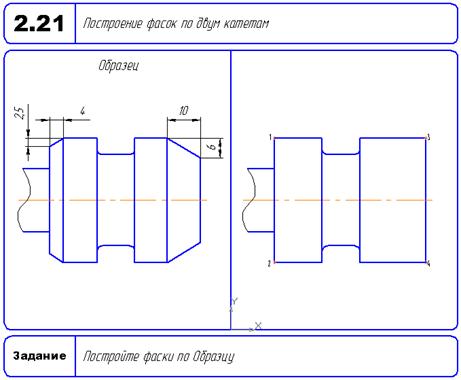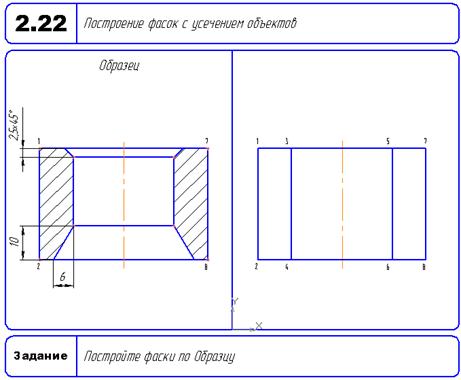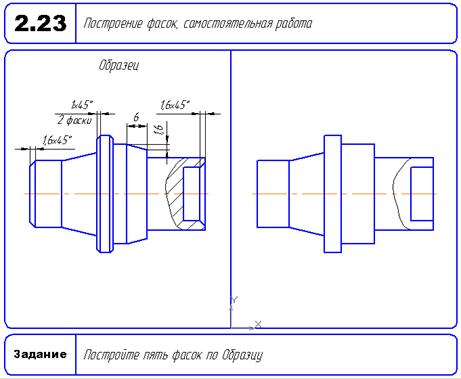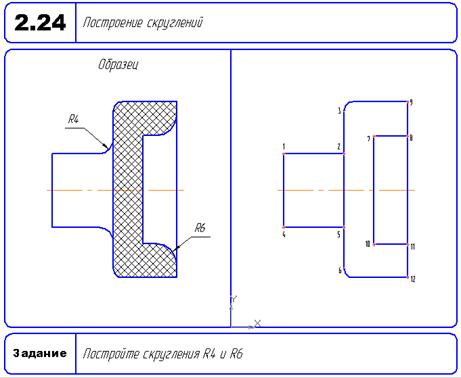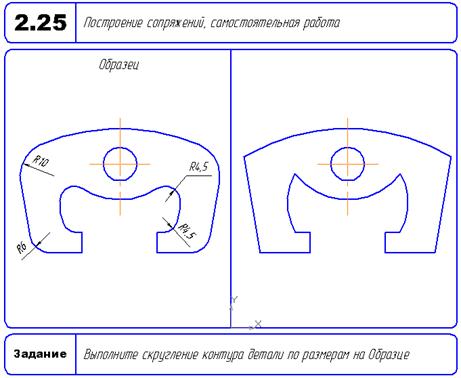1 ОБЩИЕ ПОЛОЖЕНИЯ
1.1 Выделение и удаление объектов
Отмена и повтор действий
При проектировании в КОМПАС-ГРАФИК неоднократно приходится вносить те или иные изменения в разрабатываемые чертежи, т.е. различными способами выполнять их редактирование
Выделение объектов непосредственно связано с их последующим редактированием. С помощью процедуры выделения системе объясняется, какие именно объекты должны быть изменены вызываемой командой редактирования. Таким образом, выделение объектов предшествует их редактированию. Однако есть исключения. Некоторые команды редактирования, такие, как команда Деформация сдвигом или Усечь кривую. Действуют иначе. Она не требует предварительного выделении выделения объектов. Вместо этого после их запуска нужно сначала указать объекты/ а затем начинается выполнение собственно операции редактирования. В КОМПАС – ГРАФИК предусмотрены различные средства для выделения объектов
В течении одного сеанса выбора объектов можно свободно использовать любую комбинацию этих способов выделения объектов. Простое выделение можно выполнить мышью, не прибегая к специальным средствам. В более сложных случаях необходимо использовать специальные команды из меню Выделить в Строке меню или обратиться к странице Выделение Инструментальной панели.
Выделенные объекты отображаются на экране специальным цветом, который можно изменить в диалоге настройки системы. По умолчанию этот цвет зеленый. После выбора нужных объектов можно приступить к их редактирования – удалению, перемещению, копированию, и т.д.
Отменить выделение объектов можно простым щелчком мыши в любой свободной области рабочей зоны.
1.2 Использование вспомогательных построений
Для обеспечения точного черчения при построении геометрических объектов необходимо использовать глобальные, локальные и клавиатурные привязки. С их помощью можно быстро установить курсор в характерные точки существующих объектов на чертеже.
Если нужная точка отсутствует в явном виде/ ее всегда можно вывести с помощью вспомогательных построений.
Вспомогательные построения являются полным аналогом тонких линий используемых конструктором при черчении на кульмане, и чрезвычайно широко применяются при работе в КОМПАС – ГРАФИК
Средства построения вспомогательных прямых включают в себя кнопку Ввод вспомогательной прямой и связанную с ней Панель расширенных команд вспомогательных построений.
После выполнения вспомогательных построений и создания на их основе основных геометрических объектов вспомогательные линии можно быстро удалить с экрана с помощью команды Удалить – Вспомогательные кривые и точки.
1.3 Простановка размеров
КОМПАС – ГРАФИК поддерживает все предусмотренные ЕСКД типы размеров: линейные, диаметральные, угловые и радиальные. Кнопки вывода соответствующих команд, расположены на странице Размеры Инструментальной панели.
На панели расширенных команд располагаются различные дополнительные варианты простановки размеров. Панель расширенных команд включает в себя линейный размер с обрывом, линейные размеры от общей базы, цепной линейный размер. Цепной линейный размер, линейный размер с общей выносной линией, размер высоты. Кнопки Радиальный размер и Угловой размер имеют свои Панели расширенных команд.
По умолчанию система автоматически вписывает размерную надпись значения квалитета и предельных отклонений.
1.4 Построение фасок и скруглений
Команда Фаска позволяет построить одну или несколько фасок между геометрическими объектами. Для построения фаски нужно последовательно указать курсором на два элемента, между которыми она будет построена. Значение длин и углов фасок можно непосредственно внести в соответствующие поля Строки параметров или выбрать из списка стандартных значений.
Возможны два варианта задания параметров для построения фаски. В первом случае в поле параметров объектов необходимо ввести длину фасок на первом элементе и угол. Во втором случае задаются значения длин фасок на первом и втором элементах. Для переключения на нужный вариант используется кнопка Усечение первого объекта и Усечение второго объекта, с помощью которых можно управлять способом построения фаски.
За один вызов команды можно построить произвольное количество фасок.
2 МЕТОДИЧЕСКИЕ РЕКОМЕНДАЦИИ
К ВЫПОЛНЕНИЮ УПРАЖНЕНИЙ
Выполнить упражнения в следующей последовательности:
Упражнение 2.01. Выделение объектов мышью.
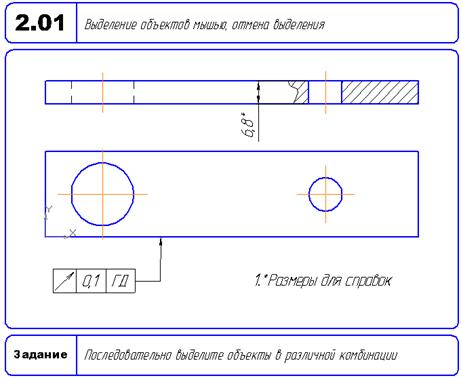
Когда требуется выделение объектов (8.5). Выделение объектов мышью (8.5.1): Панель Выделение (то же, что и меню Выделение) (8.5.2). Команда Выделить объект указанием.
Пояснения:
Для выполнения многих команд построения трехмерных элементов требуется указание или выделение объектов, на которых базируется это построение.
Для выделения объектов мышью выполните следующие действия.
1. Подведите курсор к нужному объекту так, чтобы «ловушка» курсора захватывала объект.
2. Щелкните левой кнопкой мыши. Цвет объекта изменится — он будет отрисован цветом, установленным для выделенных объектов.
Чтобы отменить выделение объекта, щелкните левой кнопкой мыши в любом месте вне этого объекта. Выделение будет снято — объект отрисуется своим обычным цветом.
Если необходимо выделить несколько объектов, нажмите клавишу <Shift> или <Ctrl> и удерживайте ее нажатой, щелкая левой кнопкой мыши на нужных объектах. После окончания выделения отпустите клавишу <Shift> (<Ctrl>).
Для снятия выделения с отдельных объектов щелкайте на них левой кнопкой мыши, удерживая нажатой клавишу <Shift> или <Ctrl>.
Упражнение 2.02. Выделение объектов с помощью прямоугольной рамки
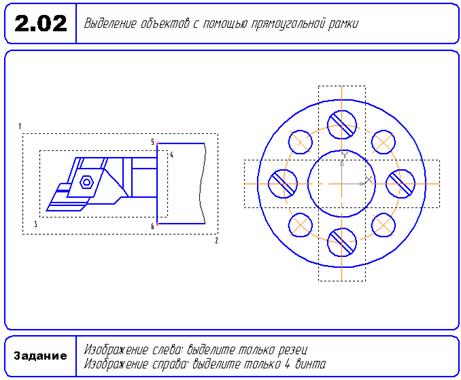
Выделение объектов с помощью прямоугольной рамки (просто курсором, опять же Shift). Команда Выделить рамкой (8.5.2).
Можно выделить несколько объектов другим способом — с помощью прямоугольной рамки. Установите курсор на свободное место (так, чтобы он не захватывал никаких объектов), нажмите левую кнопку мыши и перемещайте курсор, удерживая кнопку нажатой. На экране будет отображаться рамка, следующая за курсором.
– При перемещении курсора слева направо рамка отображается сплошной линией. После того, как вы отпустите кнопку мыши, будут выделены те объекты, которые попали внутрь рамки целиком.
Можно снять выделение с нескольких объектов при помощи прямоугольной рамки. Это делается аналогично выделению, но с нажатой клавишей <Shift>.
Изучите:
Справка> Указатель > Выделение > Мышью.
Упражнение 2.03. Выделение объектов секущей рамкой.
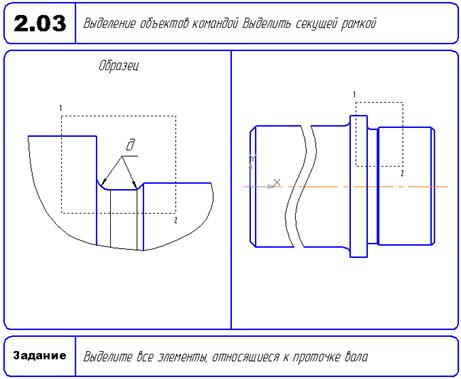
Выделение объектов командой Выделить секущей рамкой (в начале попробовать обычной рамкой – плохо) (8.5.2).
Пояснения:
– При перемещении курсора справа налево рамка отображается пунктиром. После того, как вы отпустите кнопку мыши, будут выделены те объекты, которые попали внутрь рамки целиком или частично (т.е. пересеклись с рамкой).
Изучите:
Справка> Указатель > Выделение > Мышью.
Упражнение 2.04. Выделение объектов секущей ломаной.
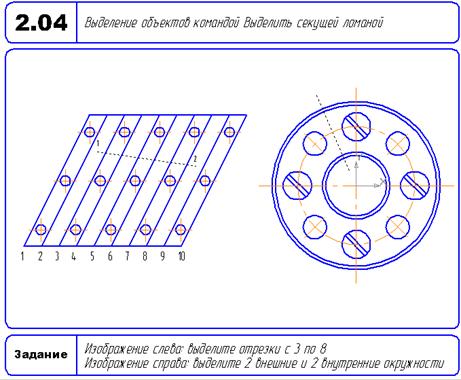
Выделение объектов командой Выделить секущей ломаной. Команда Выделить прежний список (8.5.2).
Пояснения:
Выполните команду Меню > Выделить > Секущей рамкой и нарисуйте ломаную, пересекающую выделяемые объекты.
Изучить:
Справка> Указатель > Выделение > Мышью.
Упражнение 2.05. Простое удаление объектов.
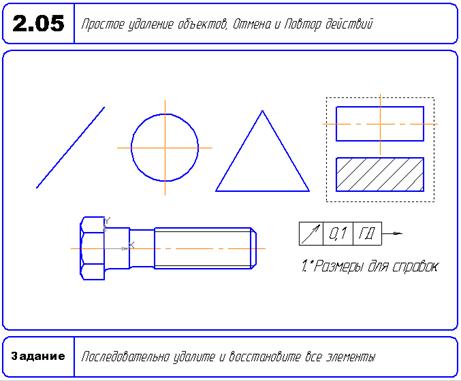
Простое удаление объектов (Delete). Отмена и повтор действий (по умолчанию 30 шагов, максимум - 100) (8.4).
Пояснения:
Проще всего удалить объект, выделив его и нажав клавишу <Delete>.
Если вы допустили ошибку при удалении, воспользуйтесь командой отмены и восстановите предыдущее состояние документа.
Для этого выберите команду Отменить в меню Редактор либо нажмите комбинацию клавиш <Alt>+<BackSpace> или <Ctrl>+<Z> либо нажмите кнопку Отменить на панели Выделение.
Упражнение 2.06. Вспомогательные прямые.
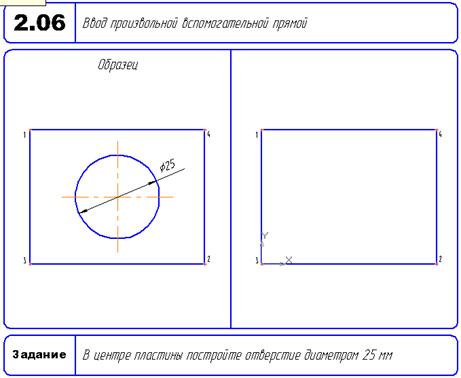
Вспомогательные прямые – аналог тонких линий на кульмане, нужны для предварительных построений (11).
Ввод произвольной вспомогательной прямой (привязка пересечение). Можно вводить и параметры на Панели свойств.
Пояснения
Для определения центра окружности проведите вертикальную и горизонтальную прямые с привязкой к середине сторон.
При построении окружности включите опцию рисования осей. Для позиционирования центра окружности включите опцию привязки Пересечение.
После построения окружности удалите вспомогательные прямые командой Редактор>Удалить>Вспомогательные кривые и точки.
Упражнение 2.07. Ввод вспомогательной перпендикулярной прямой.
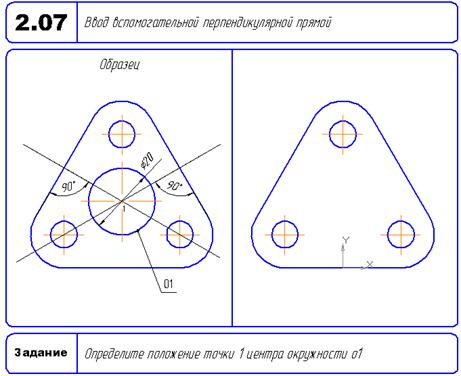
Ввод вспомогательной перпендикулярной прямой (2 прямые перпендикулярно боковым ребрам через центры отверстий) (11.5).
Пояснения
После построения вспомогательных прямых командой Вспомогательные прямые > Биссектриса нарисуйте на прямых отрезки, используя привязки Точка на кривой.
Упражнение 2.08. Ввод вспомогательной параллельной прямой.
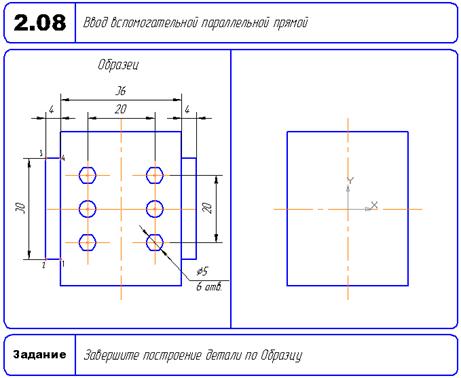
Ввод вспомогательной параллельной прямой (11.4). Сначала "уши” – 4 прямые, для создания указываем в чертеже. Обводка - непрерывный ввод объектов, Новый ввод. Удаляем прямые. Потом также центры отверстий, окружности - Запомнить состояние.
Пояснения
Постройте горизонтальных и вертикальных кривых командой Вспомогательные прямые > Параллельные прямые. Обведите контуры ”Ушей” командой Непрерывный ввод с включенной опцией Автосоздание объекта.
Упражнение 2.09. Построение биссектрисы угла.
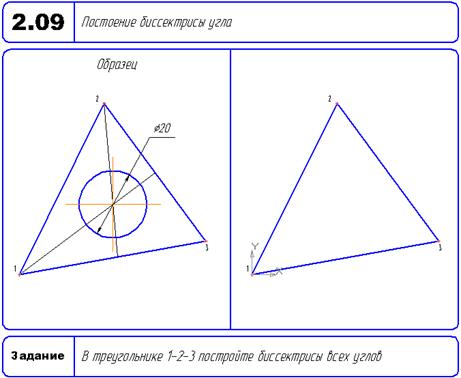
Построение биссектрисы угла, образованного двумя отрезками (последовательно указать отрезки) (11.9). Панель расширенных команд на странице Вспомогательные прямые. Выбирается нужный. Указать заново. Построить окружность.
Пояснения
После построения вспомогательных прямых командой Вспомогательные прямые > Биссектриса нарисуйте на прямых отрезки, используя привязку Ближайшая точка и Пересечение.
Упражнение 2.10. Ввод произвольных точек.
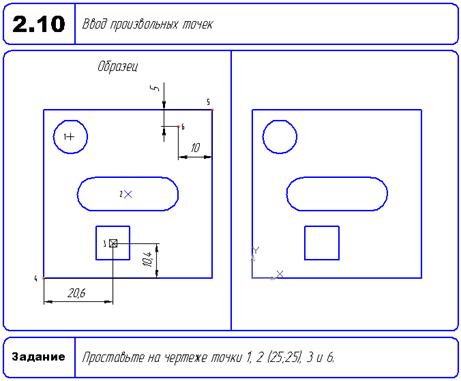
Ввод произвольных точек (1 – привязка, 2,3 – ввод координат, 6 – клавиатурой (7.1) с шагом 5) (10.1). Стили точек (на панели свойств "Стиль”).
Пояснения
Точка 1 строится с помощью привязки Центр с указанием окружности.
Точка 2 строится с помощью привязки Центр с указанием большого квадрата.
Координаты точки 3 вводятся через панель свойств.
Точка 6 строится с использованием только клавиатуры и клавиатурных привязок. Установите шаг курсора 5 на панели Текущее состояние. Подведите курсор к левой верхней вершине большого квадрата, с помощью клавиатурной привязки CNTRL 5 привяжитесь к вершине. Клавиатурными стрелками подведите курсор в нужную позицию, нажмите ENTER и затем кнопку Создать объект.
Изучите
Справка>Указатель>Привязки>Клавиатурные
Упражнение 2.11. Простановка точек равномерно по незамкнутому элементу
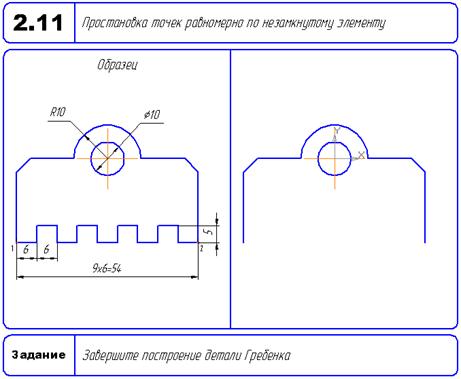
Простановка точек равномерно по незамкнутому элементу (вычерчиваются 2 отрезка стилем вспомогательная прямая, верхний отрезок – клавиатурой (7.1) с шагом 5, строим точки на кривой – 9 штук (10.2)). Непрерывный ввод объектов. Удаляются все вспомогательные построения.
Пояснения
Нарисуйте два отрезка стилем вспомогательная. Первый рисуется с привязкой Ближайшая точка. Для построения второго установите шаг курсора 5. Привяжитесь к началу первого отрезка клавиатурной привязкой CNTRL 5. Переместите курсор стрелкой Вверх на один шаг. Нажмите ENTER. Включите опцию Ортогональное черчение на панели Текущее состояние. Переместите курсор до пересечения со вторым боковым отрезком фигуры.
Командой Точка>Точки на кривой проставьте на отрезках вспомогательные точки. Используя команду Непрерывный ввод, обведите контур по точкам с привязкой Ближайшая точка. Удалите вспомогательные кривые и точки командой Редактор > Удалить > Вспомогательные кривые и точки.
Упражнение 2.12. Простановка точек пересечения геометрических объектов
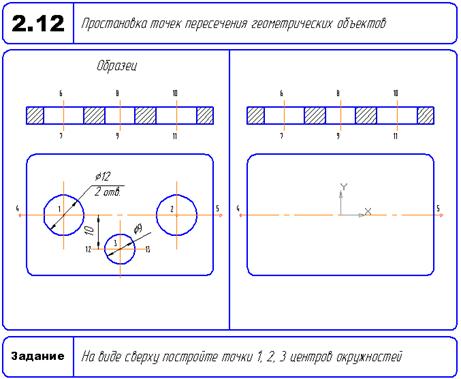
Простановка точек пересечения геометрических объектов (1 вспомогательная горизонталь y =- 10) (10.4). Указываем оси на верхней виде и соответствующие линии на нижнем. Вычерчиваются все окружности.
Пояснения
Используйте команду Точка > Точка пересечения двух кривых.
Справка > Геометрические объекты > Точки > Точки пересечения двух кривых
Упражнение 2.13. Ввод простых линейных размеров.
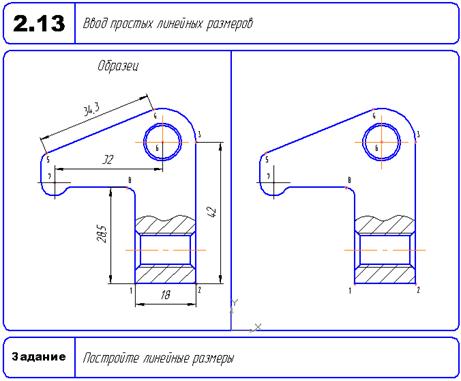
Панель Размеры. Ввод простых линейных размеров (2 вида – по точкам и указанием). Управление ориентацией размеров.
Пояснения
При простановке размеров для ориентации размерной линии используйте опции Типа: Горизонтальный / Вертикальный / Параллельно объекту.
Справка > Указатель > Размер > Размеры > Линейные.
Упражнение 2.14. Ввод линейных размеров с управлением размерной надписью.
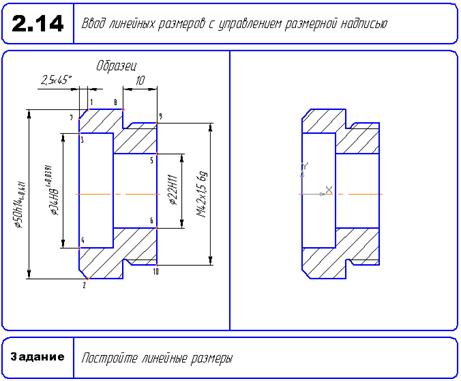
Ввод линейных размеров с управлением размерной надписью (квалитет, отклонения – автоматически, 45, текст после) (23.3, 23.4).
Пояснения
Нажмите ЛК мыши на поле ввода текста на панели свойств. В окне Задание размерной надписи установите квалитеты.
При подборе квалитета установите опции Показать квалитеты для отверстия / для вала.
Справка > Указатель > Квалитет > Управление размерной надписью / Выбор квалитета
Упражнение 2.15. Ввод линейных размеров с заданием параметров.
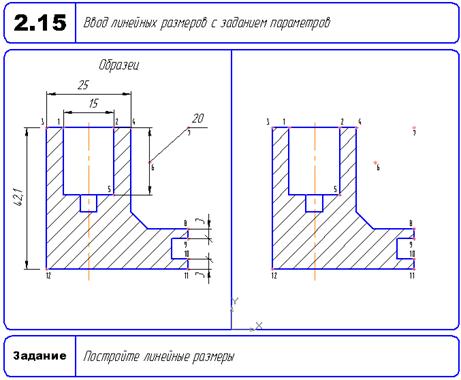
Ввод линейных размеров с заданием параметров (Вкладка Параметры Панели свойств: текст на полке, вручную, тип стрелки, зазор).
Пояснения
Поставьте размер. Выйдите из команды. Выделите размер. Выполните команду Редактор > Свойства. Установите в таблице свойств необходимые параметры.
Справка > Указатель > Свойства > Просмотр
Упражнение 2.16. Ввод угловых размеров.
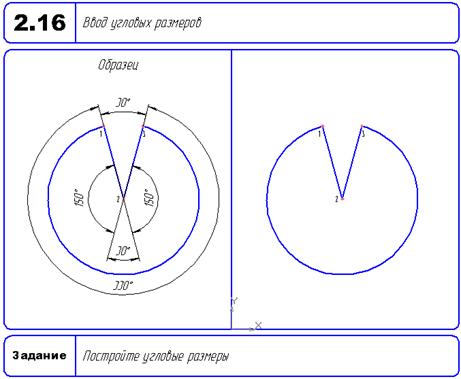
Ввод угловых размеров (управление ориентацией, параметры – похожи на линейные) (26).
Упражнение 2.17. Ввод диаметральных размеров.
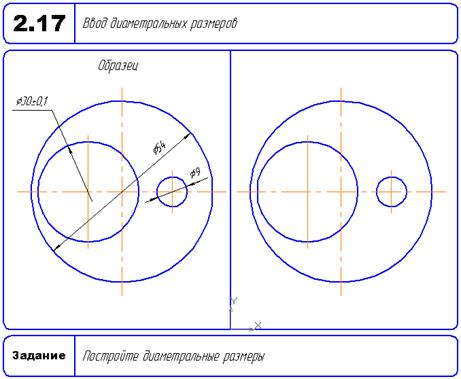
Ввод диаметральных размеров (параметры, размерная линия полная или с обрывом)(25, 25.1).
Пояснения
При простановке размера 30 используйте опцию Типа – размерная линия с обрывом.
При простановке размера 54 используйте опцию в параметрах Размещение текста > Ручное.
При простановке размера 9 используйте опцию Стрелки снаружи.
Справка > Указатель > Размер > Диаметральный размер
Упражнение 2.18. Ввод радиальных размеров.
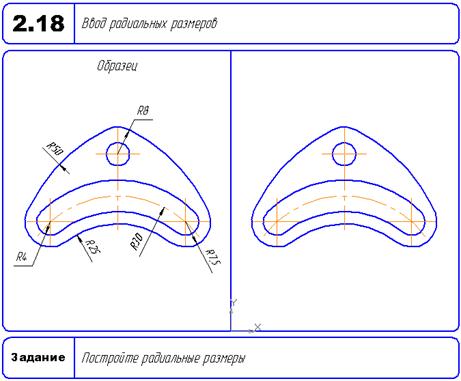
Ввод радиальных размеров (от центра или не от центра, параметры).
Пояснения
При простановке всех размеров используйте опцию Типа – радиальный размер не от центра окружности.
При простановке размера 30 используйте дополнительно опцию в параметрах Размещение текста > Ручное.
Справка > Указатель > Размер > Радиальный размер
Упражнение 2.19. Текст под размерной линией.
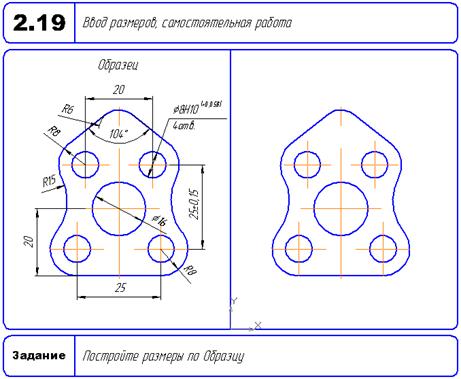
Ввод размеров (текст под размерной линией)
Пояснения
Для ввода текста под размерной линией на вкладке Размер нажмите на поле текста ЛК и в окне Задание размерной надписи на кнопку [>>]. Введите текст в поле Текст под размерной надписью.
Справка > Указатель > Размер
Упражнение 2.20. Построение фасок по катету и углу.
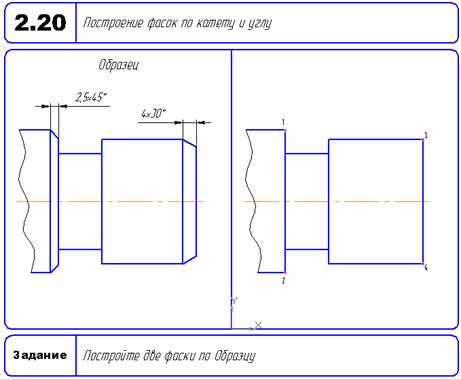
Построение фасок по катету и углу (параметры на Панели свойств, если угол не 45, важен порядок указания объектов).
Справка > Указатель > Фаска
Упражнение 2.21. Построение фасок по двум катетам
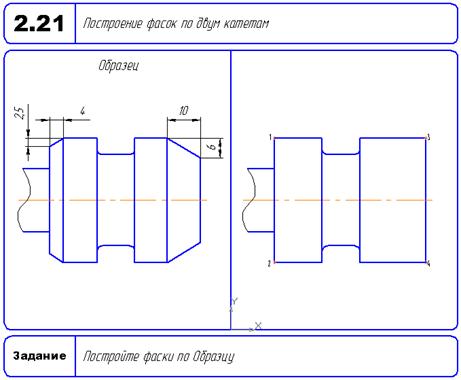
Построение фасок по двум катетам (меняем Способ построения, важен порядок указания базовых объектов).
Справка > Указатель > Фаска
Упражнение 2.22. Построение фасок с усечением объектов.
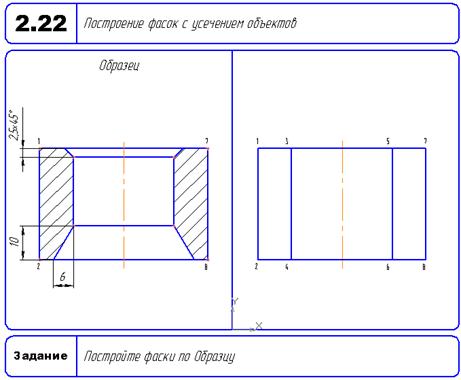
Построение фасок с усечением объектов (кнопки управления усечением 1 и 2 элемента, не штриховать) (22, 22.1,22.1.1).
Пояснения
Используйте опции Способа усечения первого элемента
Не усекать первый элемент: первый элемент не меняется
Усекать первый элемент: оставшаяся часть первого элемента, отсекаемая фаской, удаляется
Используйте опции Способа усечения второго элемента
Не усекать второй элемент: второй элемент не меняется
Усекать второй элемент: оставшаяся часть второго элемента, отсекаемая фаской, удаляется
Справка > Указатель > Фаска
Упражнение 2.23. Построение фасок.
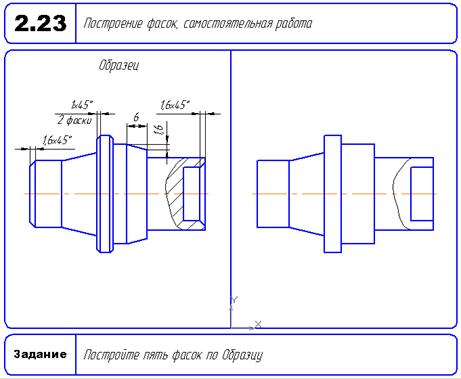
Построение фасок.
Справка > Указатель > Фаска
Упражнение 2.24. Построение скруглений.
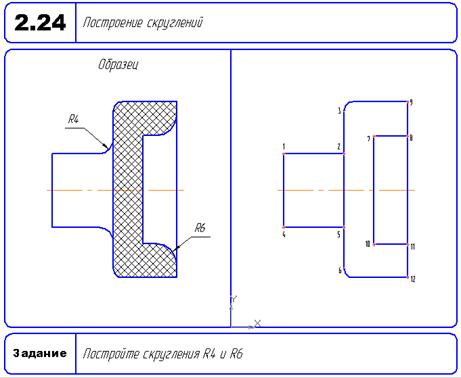
Построение скруглений (полная аналогия с фасками, управление усечением объектов, дорисовать тонкие линии).
Упражнение 2.25. Построение сопряжений.
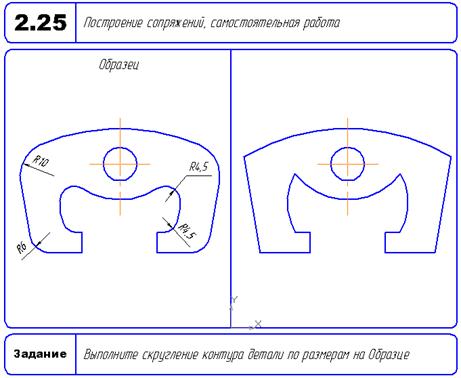
Построение сопряжений с помощью команды скругление.
3 КОНТРОЛЬНЫЕ ВОПРОСЫ
Как выполняется деформация сдвигом?
Что такое выделение и удаление объектов?
Как осуществляется Отмена и повтор действий и??
Как выполняется построение фасок и скруглений?
Как осуществляется простановка линейных размеров?
Как осуществляется ввод вспомогательной параллельной прямой ?
Как выполняется построение биссектрисы угла?
Как выполняется ввод радиальных размеров?
Как выполняется ввод вспомогательной перпендикулярной прямой?
Уфа. ФГОУ.Башкирский государственный аграрный университет, 2008